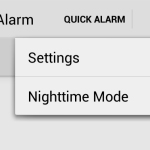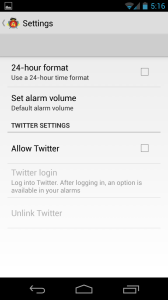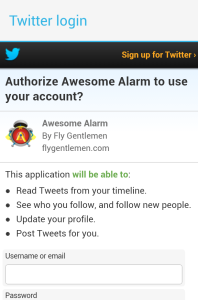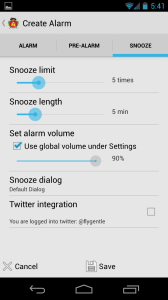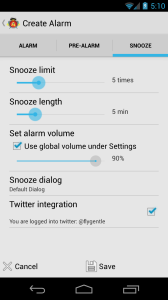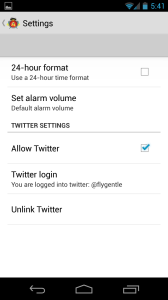The feature you’ve been waiting for is finally here. You may now optionally enable the Twitter feature which will send a Tweet to your eager followers to notify them that you’ve woken up.
Twitter Integration
When interacting with the internet, we take privacy seriously.
- We use a modern method to authenticate with Twitter. Because of this, we DO NOT store your Twitter username or password and actually unable to do so due to using the proper Twitter authentication method.
- We believe in asking for the minimal amount of permissions possible and we only send tweets as you’ve configured.
- We DO NOT read your timeline
- We will NEVER see who you follow or add new people your follow
- We WILL NOT alter your profile.
Activating the Twitter option
If you ever decide that you’d like to enable an automatic tweet to be sent when you dismiss your alarm, you must first activate it in the Application Settings.
Access the Settings by going to the top right of the application and opening what is referred to as the Overflow Menu.
Choose Settings
Under the Twitter Settings section, do the following
- Check the Allow Twitter box. This allows you enable or or disable Twitter integration through the whole application.
- Click the Twitter login option. This will prompt you to login with Twitter and authorize Awesome Alarm.
That’s it to activate the Twitter option, but you still must enable Twitter for each alarm that you want to be announced to the world.
Enable Twitter for an Alarm
Next you must enable Twitter for specific alarms. This allows you to only enable Twitter for one alarm, but not others if you don’t want it to send out for all of them.
Under the Alarms tab, find the alarm you would like to enable Twitter for.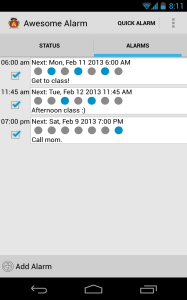
After selecting the alarm, go to the Snooze tab.
Check the Twitter integration box. This causes the alarm to send a random Tweet when you dismiss the alarm.
Disabling Twitter integration
You have a few options for disabling Twitter integration.
Disable Twitter for just one alarm
Under the Alarms tab, find the alarm you would like to disable Twitter for.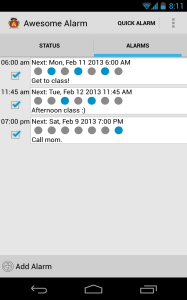
After selecting the alarm, go to the Snooze tab.
Uncheck the Twitter integration box. This stops the alarm from sending any tweets.
Disable Twitter for all alarms
Access the Settings by going to the top right of the application and opening what is referred to as the Overflow Menu.
Choose Settings
- If you’d like to disable Twitter temporarily, uncheck Allow Twitter. This will leave the authentication in place if you’d like to enable it at a future time.
- If you’d like to remove the authentication to Twitter completely, click Unlink Twitter. You may reauthenticate at a later time by following the instructions on this page.